塗り足し・裁ち落としとは?イラレのトンボ(トリムマーク)の作り方

塗り足しは、印刷物を美しく仕上げるために欠かせない目印です。仕上がりサイズよりも外側に約3mm余分にデザインを広げる領域のことで、裁断時のズレによって紙の端に白い余白が生じるのを防ぐ役割があります。
本記事では、塗り足しの必要性や不要な場合の具体例、さらに作成方法について紹介しています。これから印刷物を制作する方は、参考にしてください。
当社では、ラベル・シールを専門として取り扱う印刷会社として、さまざまな用途に応じたシールやステッカー、ラベルを制作しています。
商品用のシール制作に関してお悩みの方は、以下よりお気軽にご相談ください。
ラベル・シール印刷でお悩みの方へ
こんな印刷はできる?どれくらい予算が必要?など
お悩みがございましたらお気軽にご相談ください。
まずは 制作事例 をチェック
お電話でもお気軽にご相談ください。すぐ繋がります。
0463-93-8555
※ご注文は1000枚から可能です
※営業時間 平日 9:00 〜 17:00
印刷における塗り足しとは
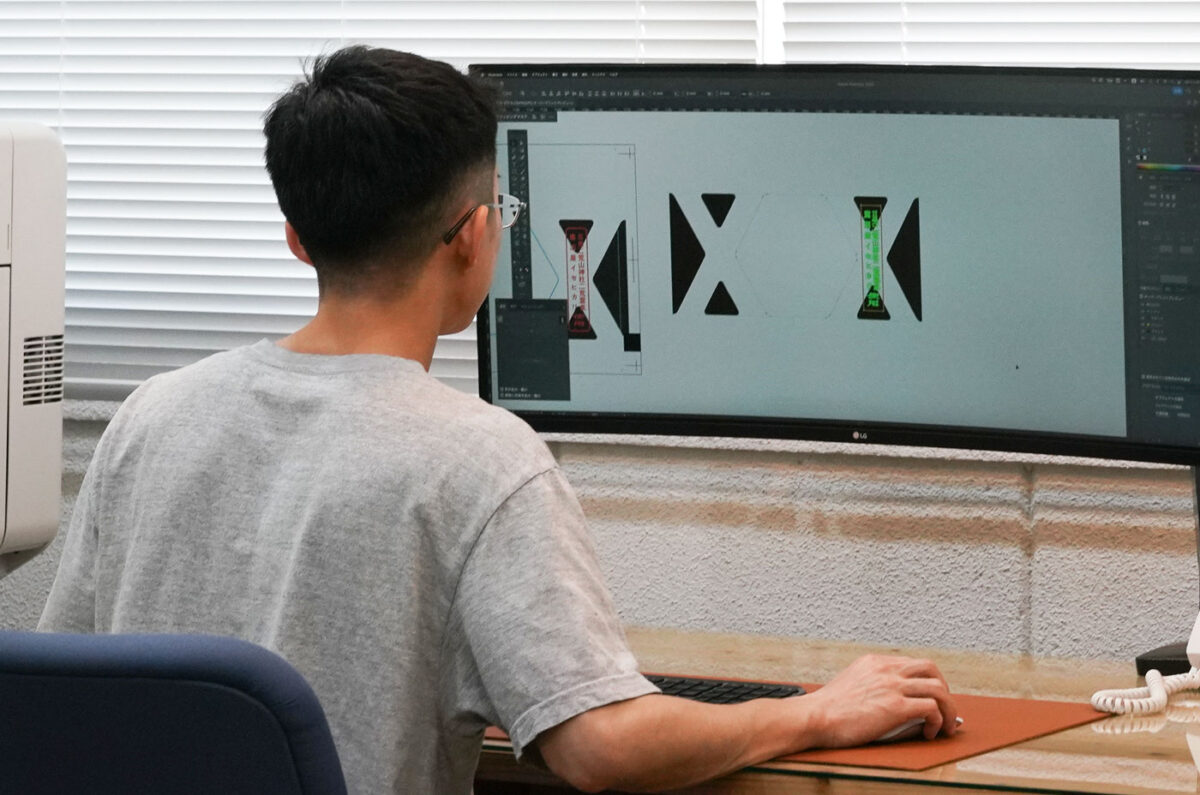
塗り足しとは、フチなしの印刷を作成する際に欠かせない工程です。
仕上がりのサイズよりも外側に約3mm余分にデザインを広げることで、裁断時にデザインが途切れてしまうことを防ぎます。
例えば、パンフレットや名刺など、紙の端までデザインが入る場合は、デザインデータを仕上がりサイズよりも大きく作成する必要があります。この余分な部分を追加する作業が「塗り足し」です。
多くはありませんが、塗り足しがないデータを印刷会社に提出してしまうと、印刷工程に進む前に修正が必要になる場合があります。そのため、印刷物のデザインを作成する際には、塗り足しについて理解しておくことが大切です。
当社では、シンプルなデザインに限り、塗り足しがなくても対応しています。塗り足しの設定に不安がある方は、サポートいたしますので、お気軽に「お問い合わせ」からご連絡ください。
塗り足しの必要性
塗り足しは、印刷物の仕上がりを美しく保つために重要な工程です。印刷会社の印刷機は、家庭用プリンターのように「A4のデータをA4サイズの紙に直接印刷する」わけではありません。
大きな紙に複数の印刷データを並べて印刷し、その後に複数枚の大きな紙を重ねた状態で裁断します。この裁断作業が「裁断」です。
裁断では、大きく重い刃で紙を切るため、わずかなずれ(裁断ズレ)が生じてしまいます。特に大量の紙を重ねて切る場合起こりやすく、以下のような問題につながる可能性があるため、注意が必要です。
- 線や絵柄が紙の端まで印刷されない
- 背景の横に白い余白が見えてしまう
- 印刷の完成度が下がる
塗り足しは、こうした裁断ズレを考慮し、デザインの余白部分を確保するためのものです。
仕上がりサイズ(カットパス)よりも外側に約3mmデザインを広げておくことで、多少裁断がずれてもデザインが途切れることはありません。
カットパスについては以下の記事で紹介していますのでご覧ください。
カットパスとは?作り方や注意点なども紹介
塗り足しが必要な印刷物

塗り足しが必要なのは「フチなし」の印刷物です。フチなし印刷とは、用紙の周囲に余白がなく、デザインや印刷内容が用紙の端まで続いているものを指します。
例えば、映画のポスターやチラシ、パンフレットなど、フチまでデザインがある印刷物はデザインを見せるために塗り足しが必要です
塗り足しが不要な印刷物

一方で、フチがある印刷物や背景が白いデザインの場合、塗り足しは不要です。
フチあり印刷とは、用紙の周囲に一定の余白が設けられている印刷物を指します。このタイプの印刷物では、余白部分があるため、塗り足しを設定する必要がありません。
また背景が白の場合やデザインが用紙の中央部分だけに配置されている場合も、塗り足しは不要です。余白があることで、裁断ズレの影響を受けにくく、仕上がりに問題が生じる心配がありません。
塗り足しの作り方
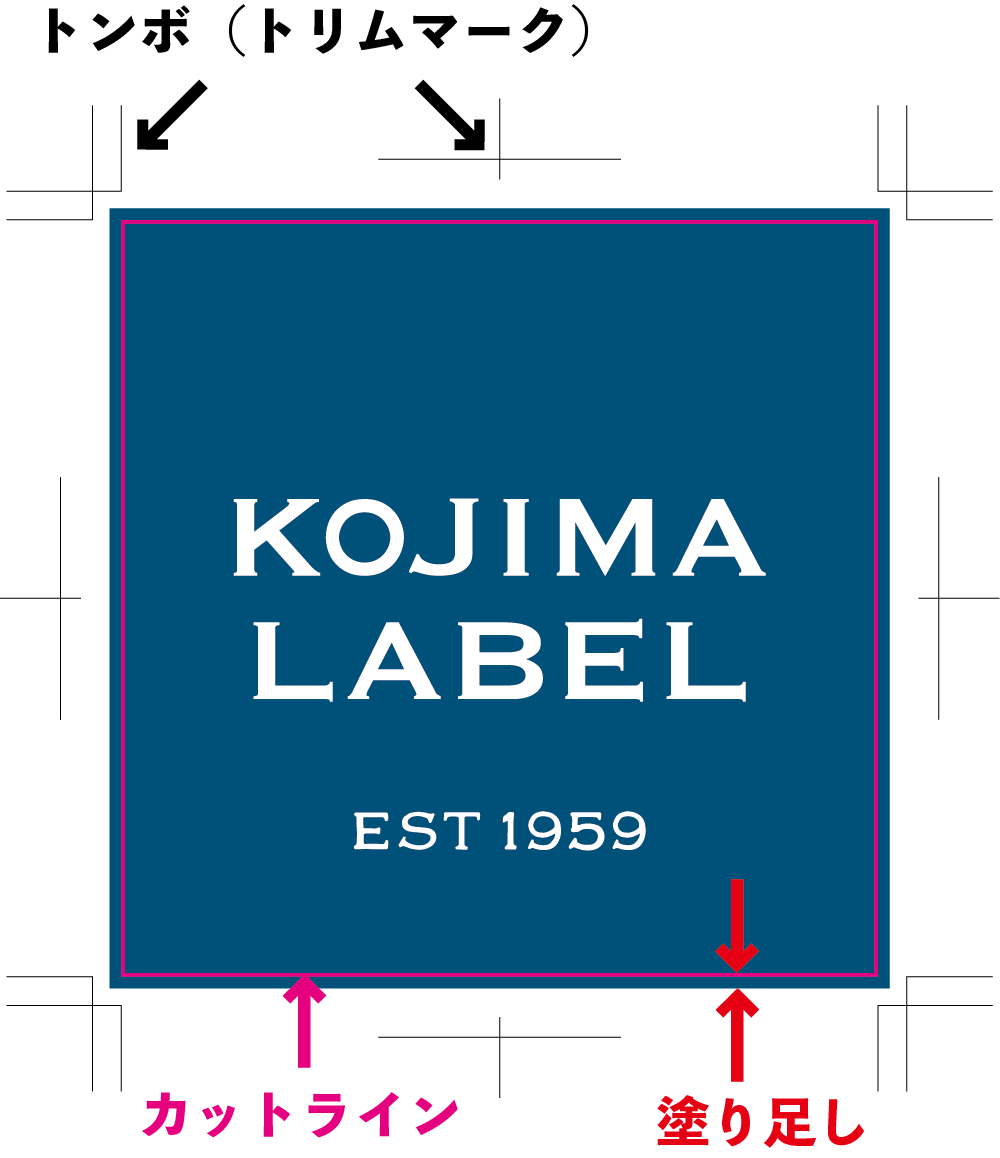
塗り足しを作成する際には、仕上がり位置を明確に示し、適切なサイズの設定が大切です。塗り足しを設定する際、デザインの仕上がり位置を示す「トンボ(トリムマーク)」を作成します。
トンボは、L字が重なっているような形をしたマークで、裁断時の目印となるものです。
トンボには以下の2種類があります。
- 内側の線が内トンボ:仕上がり位置
- 外側の線が外トンボ:塗り足し位置
トンボを作成し、仕上がりサイズよりも外側に3mm程度余分にデザインを広げます。
具体的には、塗り足しの指定幅が3mmの場合、左右・上下に3mmずつ合計6mm広げることが必要です。以下に塗り足しの追加後のサイズ例をまとめました。
| 用紙サイズ | 塗り足し追加サイズ |
| A4サイズ(210mm×297mm) | 216mm×303mm |
| A5サイズ(148mm×210mm) | 154mm×216mm |
| B4サイズ(257mm×364mm) | 263mm×370mm |
| B5サイズ(182mm×257mm) | 188mm×263mm |
塗り足しのツール別の作成手順【Illustrator・Photoshop】
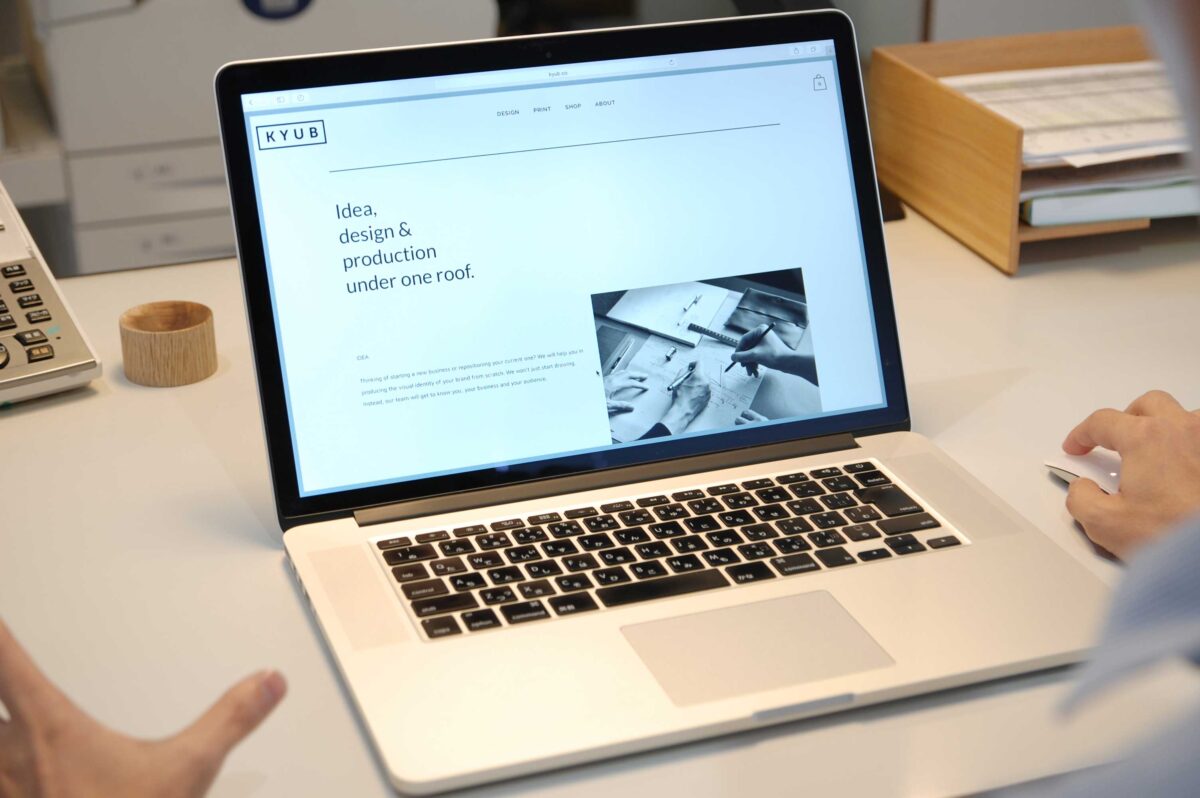
Illustrator・Photoshopを使用した塗り足しの作成手順を紹介します。
それぞれのツールの具体的な手順を解説しますので、参考にしてください。
Illustratorでの作成方法
Illustratorでの作成方法は、2つの方法があります。
- オブジェクトとしてトンボを作成する
- PDF作成時にトンボを作成する
オブジェクトとしてトンボを作成する方法
Illustratorはバージョンによってトンボの作り方が異なります。
以下に詳細の手順をまとめました。
- アートボードをトンボサイズよりも大きく設定しておく
- 長方形ツールを選択
- 仕上がりサイズの四角形を作成する
a.線と塗りを「なし」に設定する - バージョンによってメニューの位置が異なるため、以下の手順で作成する
a. CS3以前:メニューから「フィルタ」→「クリエイト」→「トリムマーク」を選択する
b. CS4:メニューから「効果」→「トリムマーク」を選択する。メニューの「オブジェクト」→「アピアランスを分割」を選択する
c. CS5以降:メニューから「オブジェクト」→「トリムマーク」選択し、トンボが作成される
PDF作成時にトンボを作成する方法
PDF作成する際に、トンボを作る手順は以下のとおりです。
- 新規ドキュメント作成する
- アートボードサイズ設定する
・例)A4サイズの場合 幅:210mm 高さ:297mm - 裁ち落としの設定をする
・天(上):3mm、地(下):3mm、左:3mm、右:3mm - 別名保存でPDFを作成する際に、トンボの設定する
・「トンボと裁ち落とし」→「トンボ」の項目にチェック・裁ち落としの項目で「ドキュメントの裁ち落とし設定を使用」にチェックを入れる
当社では、Illustratorでのデザイン入稿用テンプレートを用意しております。
以下から無料ダウンロードいただき、ご不明点がございましたらお気軽にお問い合わせください。
Illustrator入稿用テンプレート
Photoshopでの作成方法
Photoshopでは印刷用のデータを作成する際、Illustratorのように自動でトンボを作成する機能がありません。
代わりに、塗り足し用に背景を上下左右3mmずつ大きく作ったサイズのデータを入稿します。トンボの代わりに仕上がり位置にガイドを作成します。
Photoshopで仕上がり位置に応じてガイドを作る手順は以下のとおりです。
- メニューから「ファイル」→「新規」を選択する
- 「幅」「高さ」に塗り足しを含んだ用紙サイズの入力と解像度を入力
・例)サイズ:A4 幅:216mm、高さ:303mm
・解像度:350pixel/inch
・カラーモード:CMYKカラー(印刷用) - データサイズの上下左右3mmにガイドを作成する
・ガイド作成:「表示」→「新規ガイド」を選択し、ガイド位置を入力しOKをクリックする
・例)サイズA4(縦向き)水平方向(上ライン):3mm、水平方向(下ライン):300mm、垂直方向(左ライン):3mm、垂直方向(右ライン)213mm
※ガイドは1本ずつしか作成できないため、上下左右それぞれ4回設定する必要があります
※シール印刷の場合でしたらillustratorでのデータ作成がお勧めです。
※シール印刷の場合99%のお客様がillustratorで入稿されています。
ラベル・シールにおける塗り足し
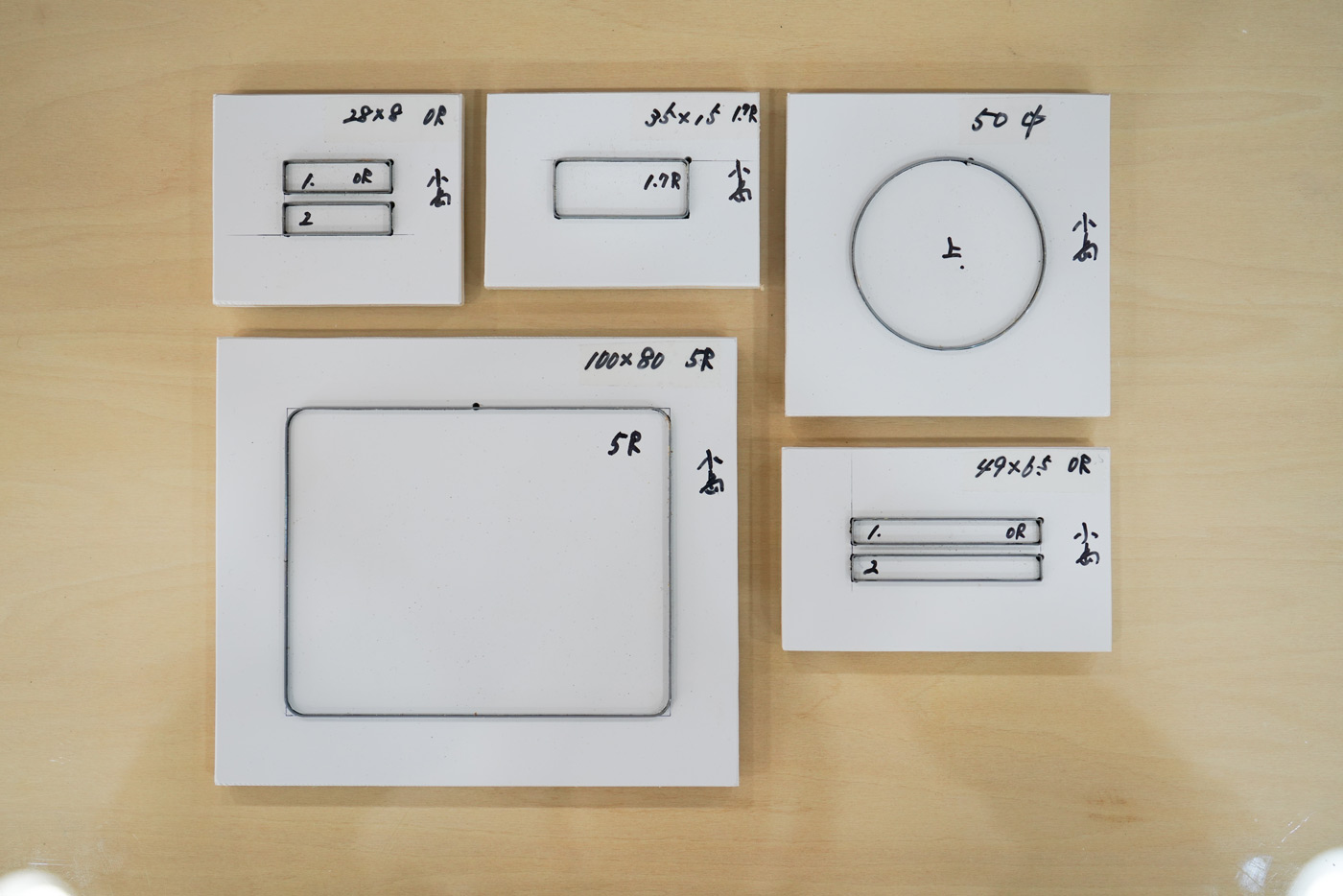
ラベルやシールの印刷においても、塗り足しは仕上がりを美しくするために重要な要素です。
以下に、納品形態ごとの塗り足しと余白の目安をまとめました。
| ラベル・シールの形態 | 塗り足しサイズ |
| シートカット仕上がり(1シートに複数枚) | 2mm |
| 1枚カット | 2mm |
| ロール | 2mm |
| 裁断仕上げ | 3mm |
納品形態についてはコチラ
ただし、塗り足しや余白の指定は印刷会社によって異なるため、データ作成前に必ず利用する印刷会社のガイドラインを確認してください。
当社では、塗り足しは2mm以上つけていただき、カットラインから内側1.5mm印刷を避けるようにお願いしています。
当社のデータ入稿ガイドは以下の記事で紹介していますので、ご覧ください。
塗り足しを作成する際の注意点

最後に、塗り足しを作成する際の注意点を紹介します。
主な注意点は以下の3つです。
- データ全体を拡大して塗り足ししない
- 裁断ズレを考慮する
- トンボの設定は最前面にする
注意点1 データ全体を拡大して塗り足ししない
塗り足しを作成する際は、データ全体を拡大するのではなく、背景や模様のみを広げるように作成します。データ全体を拡大すると、以下の問題が発生する可能性があるため、注意しなければなりません。
| 問題 | 内容 |
| 文字や画像が仕上がり線の外に出てしまう | 重要なデザイン要素がカットパス(カットライン)付近に移動し、裁断時に切れてしまうリスクが高まる |
| 仕上がりが不均等になる | 拡大によってデザインのバランスが崩れ、仕上がりに違和感を与える可能性がある |
文字やデザインは、仕上がり線より内側3mmを「安全範囲」と考え、この範囲内に要素を収めます。安全範囲を確保することにより、裁断ズレが発生しても文字やロゴが切れる心配がありません。
塗り足しを作成する際は、背景や模様は塗り足し部分まで拡大し、文字やロゴなどの重要な情報は広げないようにすることがポイントです。データ全体を拡大せず、背景や装飾のみを塗り足し部分に広げないようにしましょう。
注意点2 裁断ズレを考慮する
印刷物の制作では、裁断ズレを完全に防ぐことはできません。そのため、デザインを工夫してずれが目立たないようにすることも重要です。
特に均等幅のデザインは、裁断ズレによって不均等になる可能性もあります。
例えば、周囲を囲むデザインにする場合は、枠の幅を太めにすることで、ずれが目立ちにくくすることに効果的です。幅が細いと、ずれが生じた際に不自然に見えたり、線が消えてしまったりすることもあります。
そのため、均等幅のデザインをする際は、3mm以上の太めの幅に設定するのがおすすめです。
注意点3 トンボ(トリムマーク)の設定は最前面にする
トンボは、印刷物の裁断や位置合わせの目印として必要なガイドです。塗り足しなどの印刷要素に隠れないように、最前面に配置します。
トンボが隠れてしまうと印刷会社からデータの修正や再入稿を求められる可能性があります。デザインデータを印刷会社に提出する前に、トンボが最前面に設定されているか確認してから提出しましょう。
塗り足しで裁断ズレを回避しよう

塗り足しは印刷物を裁断する際に、機械のわずかなずれによってデザインが途切れるのを防ぐ工程です。多くの印刷会社で必須要件となっており、正しく塗り足しを設定しておくことで、美しく仕上げられます。
ただし、塗り足しは印刷会社によって幅のサイズなど異なるため、事前にガイドラインの確認が必要です。
当社では、シールやラベルの専門の印刷会社として、オーダーメイドで制作を行っています。お客さまのイメージどおりの仕上がりができるように、デザインや素材選びなど丁寧にサポートしておりますので、お気軽にご相談ください。

そのお仕事、私たちにお任せください。
ご満足頂けるようサポートします。
