エンボスシーデータの作り方を解説

エンボスシール データ作り方
エンボスシールを印刷会社に依頼する際、エンボス用のデータが必要になってきます。印刷会社はそのデータを見て「あぁ、この部分をエンボスで再現すればイイのね。了解!」というように判断しています。今回はエンボスシールのデータの作り方を解説します。デザインデータ作成の際に参考にしていただけると幸いです。
※エンボスシールについて詳しく知りたい方は下記をご覧ください。
エンボスシールを解説
ラベル・シール印刷でお悩みの方へ
こんな印刷はできる?どれくらい予算が必要?など
お悩みがございましたらお気軽にご相談ください。
まずは 制作事例 をチェック
お電話でもお気軽にご相談ください。すぐ繋がります。
0463-93-8555
※ご注文は1000枚から可能です
※営業時間 平日 9:00 〜 17:00

データはAI(illustrator)
データはイラストレーター (Adobe illustrator )にて作成してください。
結論から言うと、「圧をかける部分をK:100%(黒)、それ以外をK:0%(白)にする。」それだけでOKです。とても簡単です。
イメージとしては、K100%の部分に圧をかけて潰し、それ以外の部分は手前に出っ張るというものです。
つまりデータは、圧で潰す部分の指示ということになります。
イラストを見ると理解できると思います。
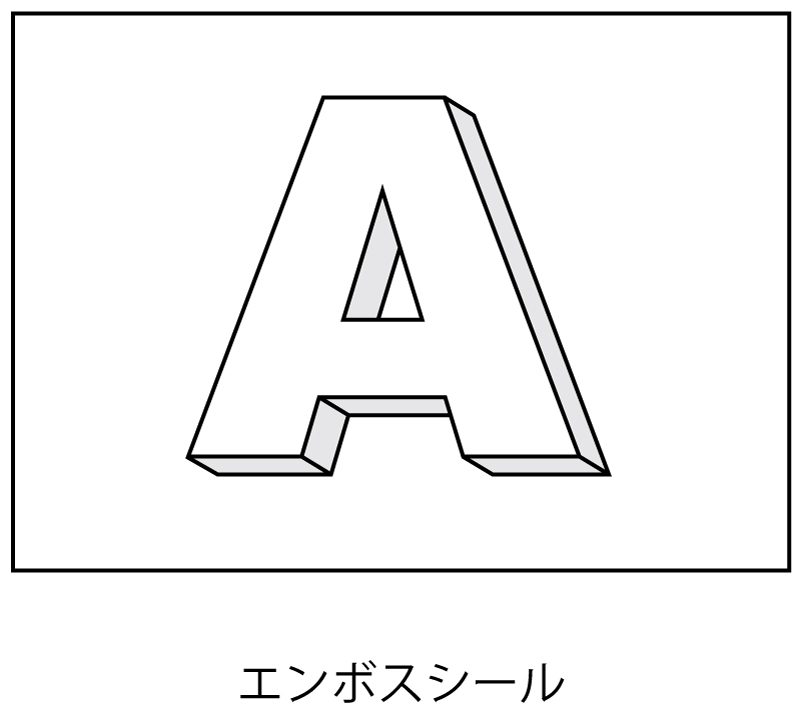
例えば、上記のような A が出っ張っているエンボスシールを作りたい場合、
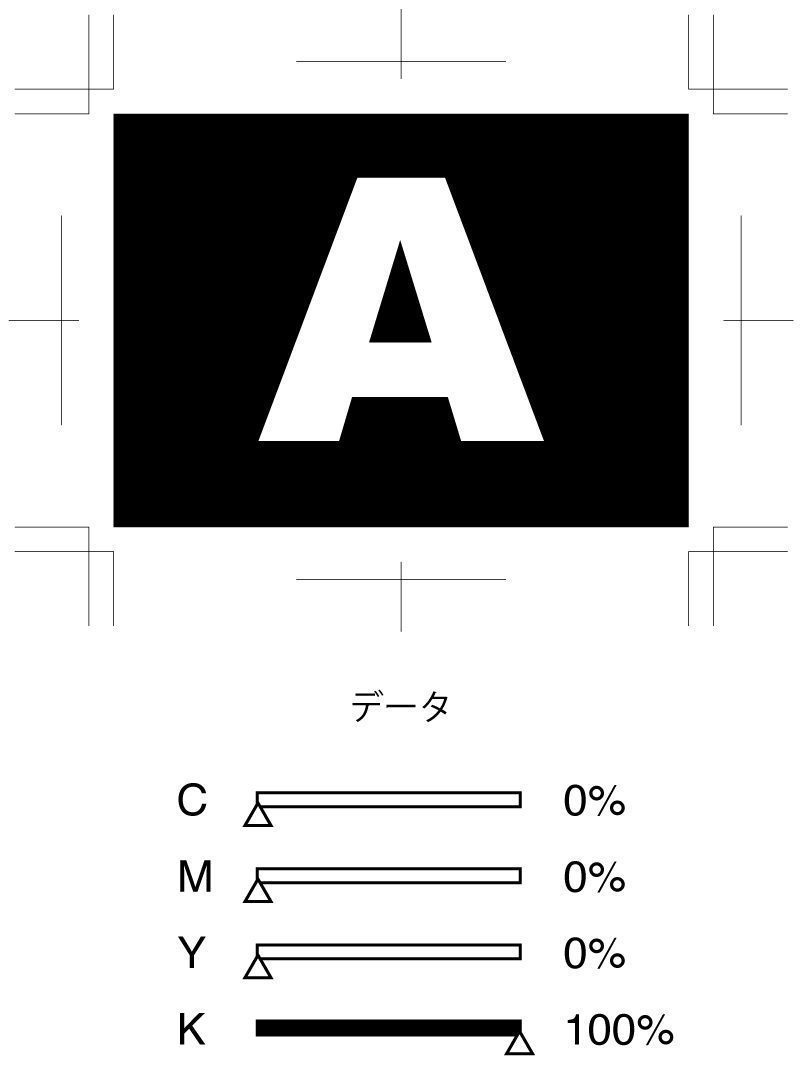
(↑)このようなデータになります。これでK100%の部分がヘコみ、それ以外の部分が出っ張るとご理解いただけたかと思います。とても簡単ですね。
デザインの注意点
何点かデータ作成についての注意点があるので参考にしてください。
フチを出っ張らすコトは出来ない
注意点としては、先述の「A」データのようにK:100%(黒)はフチまであることが条件です。シールのカットラインまで黒で塗りつぶされていないとダメと言うことです。
例えば、フチもエンボスで出っ張らせたいとします。しかし残念ながらシールではそれが出来ないんです。フチを浮かせてしまうことになります。
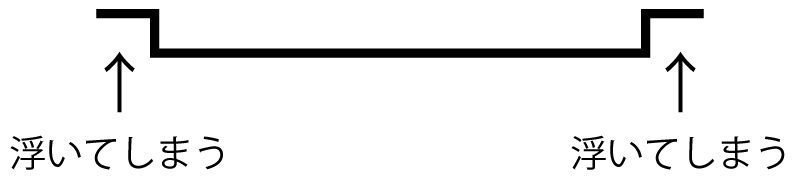
どういう事かと言うと、上記のようにシールを横の角度から見ると分かります。フチを出っ張らせるということは、本来貼り付いている端っこが浮いていると言うことになります。端が浮いていると、せっかくのエンボスが綺麗に見えなかったり、粘着部分にホコリが付着したりとお勧めできません。
※シールは素材自体が薄いためエンボスのみの対応となっています。活版印刷で作られた名刺のようにデボスは出来ません。
「エンボス」のレイヤーが必要
印刷とエンボスがあるデザインの場合、エンボス用のレイヤーも作ってください。入稿データにエンボスのレイヤー、もしくは指示がないことがよくあります。仕上がりに間違いがあってはお互いに困るので、弊社では口頭での指示ではなく、再度データを入稿をしていただいています。レイヤーが分けられていないだけで、作業がストップしてしまいますので必ずレイヤーを分けてください。
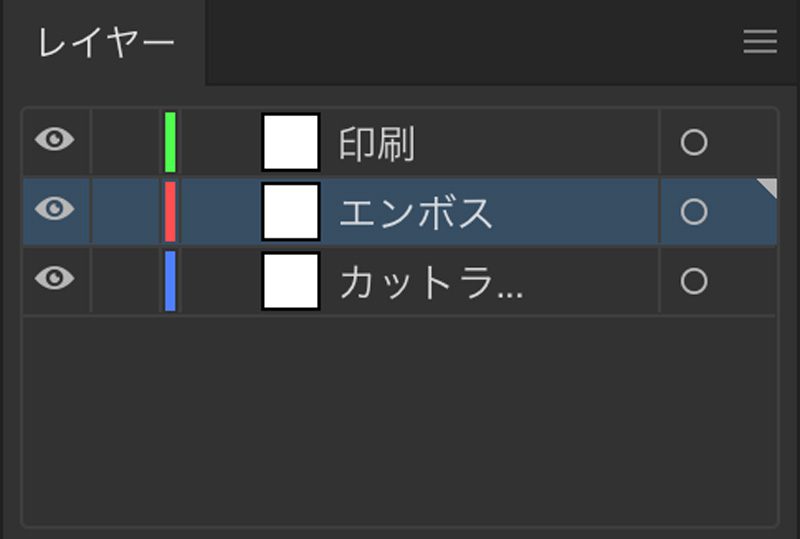
印刷とエンボスを依頼する際は、「印刷」・「エンボス」・「カットライン」の3つで構成してください。(これで完璧です!)
レイヤーを操作するには、イラストレーター の画面上部ツールバーの「ウィンドウ」をクリック。ドドドっと一覧表示されたなかに「レイヤー」がありますのでクリックしてください。(ウィンドウ → レイヤー)
上記と同じレイヤーのウィンドウが出てきたら、右上の三本線をクリックし「新規レイヤー」を選択すると、新たにレイヤーが追加されます。新たなレイヤーの名前を「エンボス」と変えてください。(三本線 → 新規レイヤー → レイヤー名を「エンボス」に変更)ついでにカットラインのレイヤーも作りましょう。
エンボスシールのデータのつくりかたは以上となります。印刷物の基本的な入稿ガイドは下記をご覧ください。
イラストレーター入稿ガイド
エンボスシール無料サンプル | デザイン作成にお役立てください
箔押しとエンボス | インパクトある商品シールを作成しました

エンボスシール|製品ページ
表面の凹凸をデザインする。

そのお仕事、私たちにお任せください。
ご満足頂けるようサポートします。
